Wholesale Tier Prices App for Shopify User Guide1. IntroductionThe document is a User Guide for app Wholesale Tier Prices created for Shopify websites. It describes the app functionality and provides some tips for a quick start. The purpose of the app is to discount products and variants purchased in bulk. For each quantity break you can set either a fixed price or a discount relatively to the base price. You can create your own customer groups and set different discount breaks (tier prices) for them. For example, if you want to provide better discounts for your wholesale customers. The app design is fully customizable and can be integrated into any Frontend theme via adjustable jQuery selectors. Contact our support if you need assistance. Display discount breaks on the product view as a Table or as a List. Choose a design that better fits your site. Set the style globally and override it per product if needed. Configure colors, margins, the table columns and texts. Set tier prices as Fixed amount or as a percentage Discount. If you set a percent the discount will be automatically calculated based on the product's base price. You can combine the methods in the same product if necessary. The app provides a real-time preview. You will see what your discount breaks table will look like while you are still editing the prices. Discount breaks for Customer Groups. Create your own customer groups and associate customers with them. The app allows to create different discount breaks for different customer groups. For example, set some tier prices for regular customers and other ones for your wholesalers. Configure tier prices for the entire Product or per Variant. You can set discounts for specific variants only, or set them for all variants within the product at once. Display how much customer will save. The app automatically updates the product price on the product view when quantity changed. It also shows the amount the customer will save if they purchase the product. Clickable tier price table. Customer can enter quantity manually or select one from the tier price table by clicking on a row. Virtual discount breaks. You can create tier prices hidden on the Frontend, but still considered in calculations. Default Quantity. Set default quantity for your products and variants. Minimum and maximum quantity allowed. You can limit either or both if necessary. Customer will not be able to add a wrong quantity of the product to cart. Quantity Increments. If you sell products in specific quantity steps you can set them using the app. For example, with quantity increments of 15, the customer will be able to buy only 15, 30, 45, 60, etc. items. Sliding Scale Tier Pricing. If enabled the price will be calculated proportionally within the range. For example, price for 10 items is $50, for 20 items is $40. If customer selected 15 items the price will be $45, i.e. equally between two quantity breaks. Translate or change texts. The app allows to modify all labels and texts displayed on the Storefront. Integrated Help Desk. If you have any questions or issues simply create a support ticket within the app following Apps > Wholesale Tier Prices > Support and we will respond shortly. 2. How to Use2.1. SettingsThe app's settings can be found following Apps > Wholesale Tier Prices > Settings. General Settings 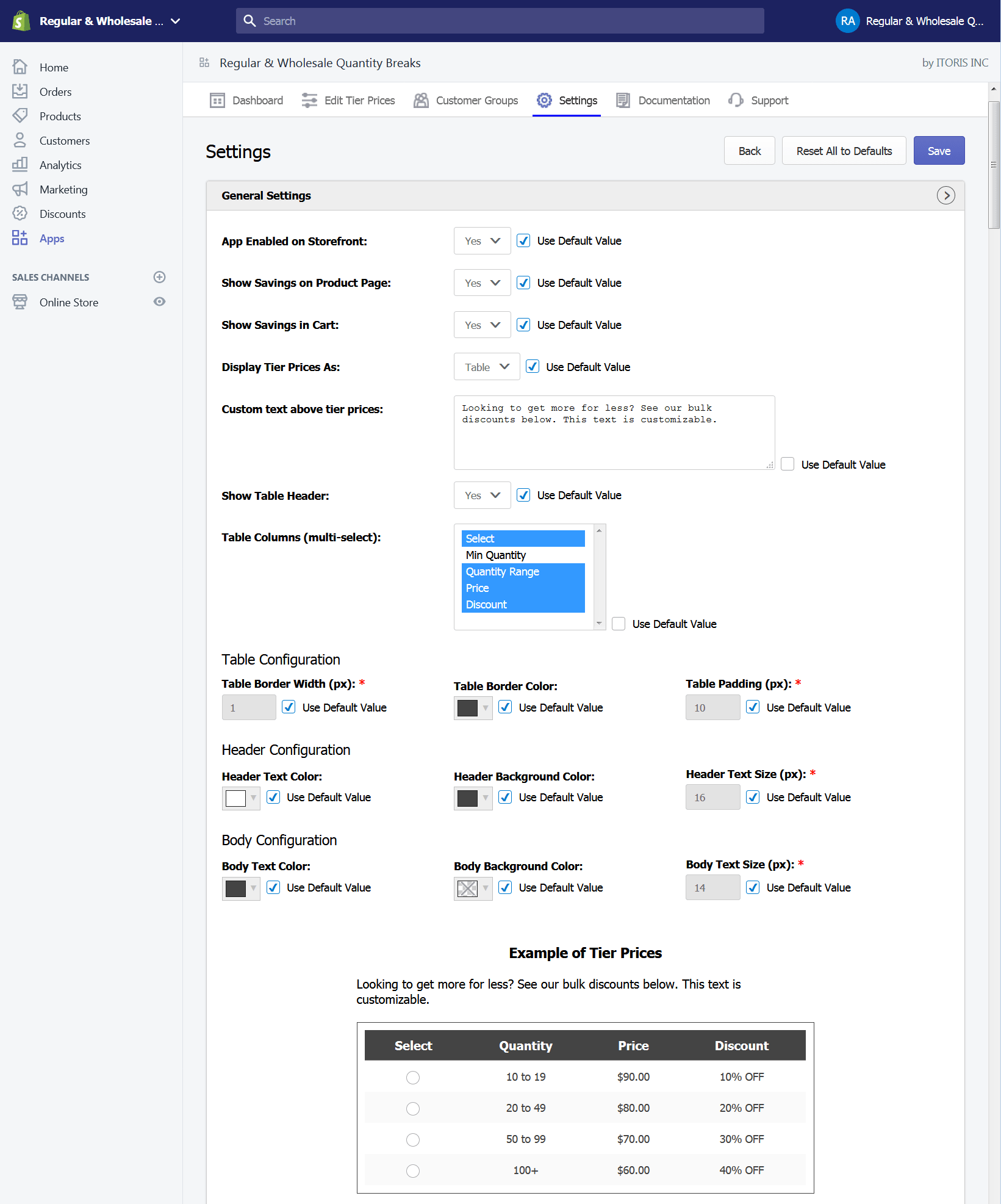
The section also shows a preview of tier prices design.
Storefront Theme Bindings 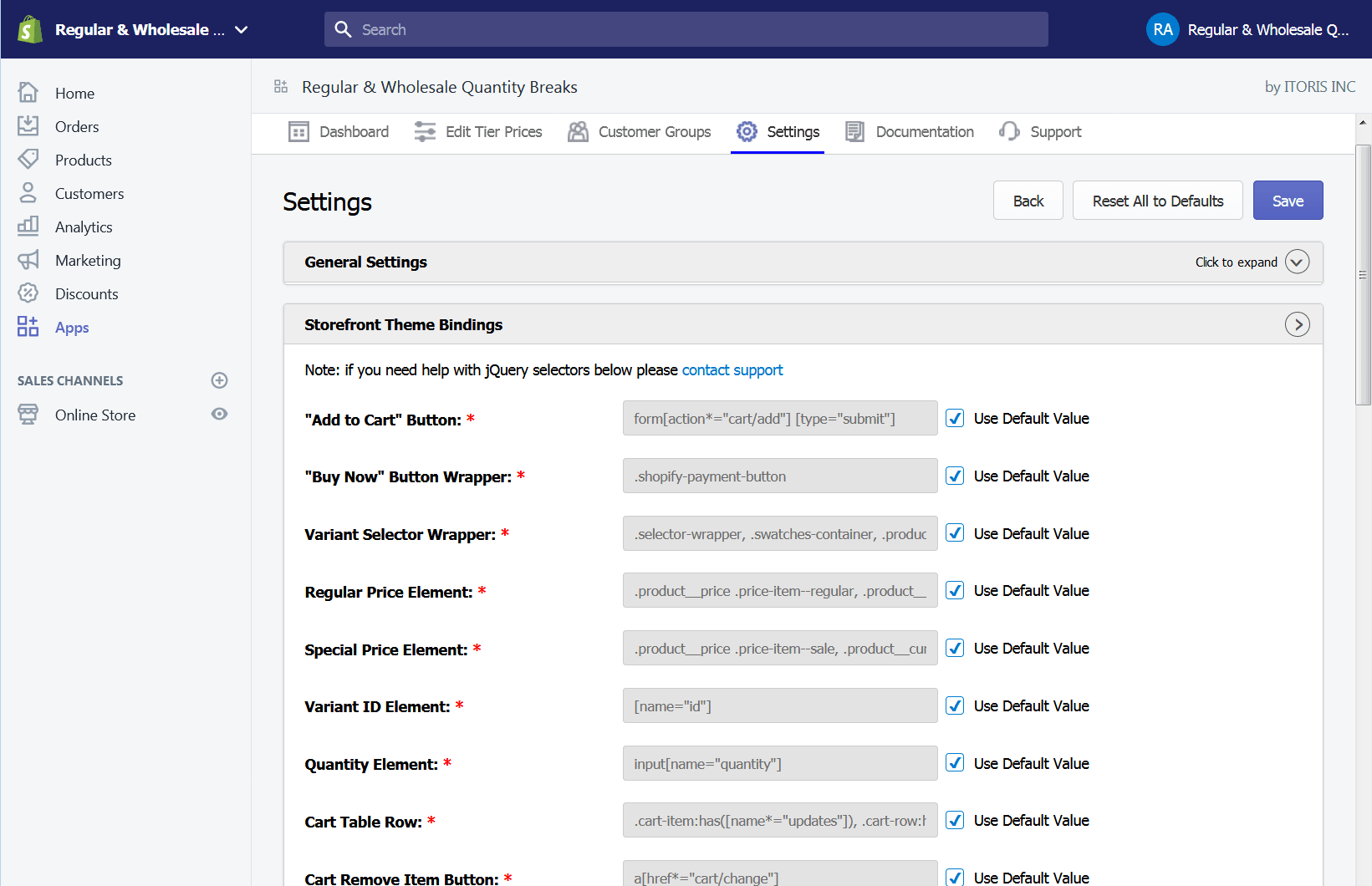 The section contans all jQuery selectors used on the Storefront to bind the app functionality into your theme. The default values were created based on a bunch of themes available for Shopify. However, if your theme uses some specific selectors you can modify them here. If you have no experience in jQuery/CSS please contact our support for assistance. We will help you adjust the values for your theme.
Storefront Translations 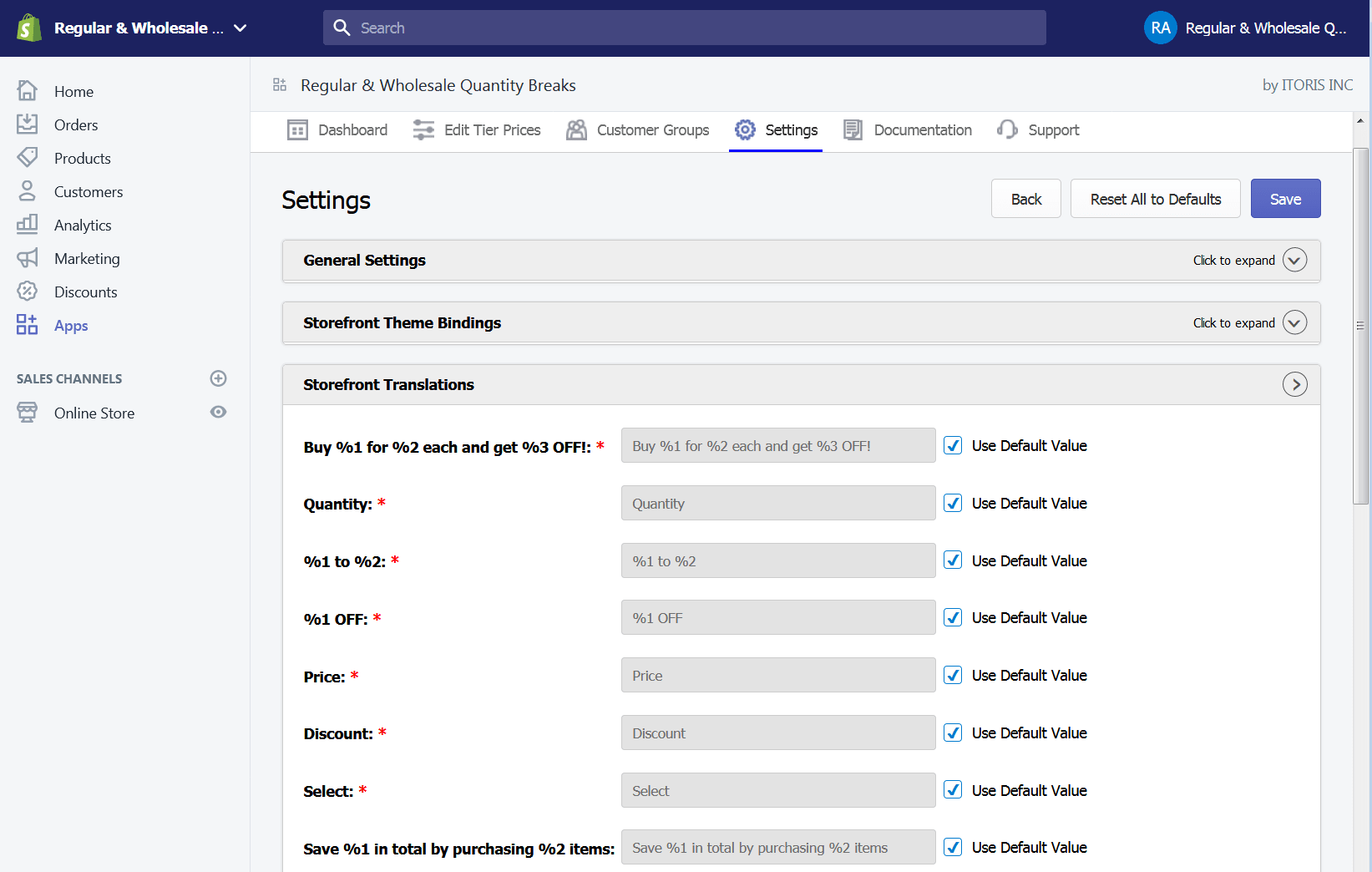 The section allows to modify texts visible to your customers on the Storefront of your site. If you are running a non-English site you can translate all labels here.
2.2. List of ProductsThe filterable and sortable list of all products is available following Apps > Wholesale Tier Prices > Tier Prices. 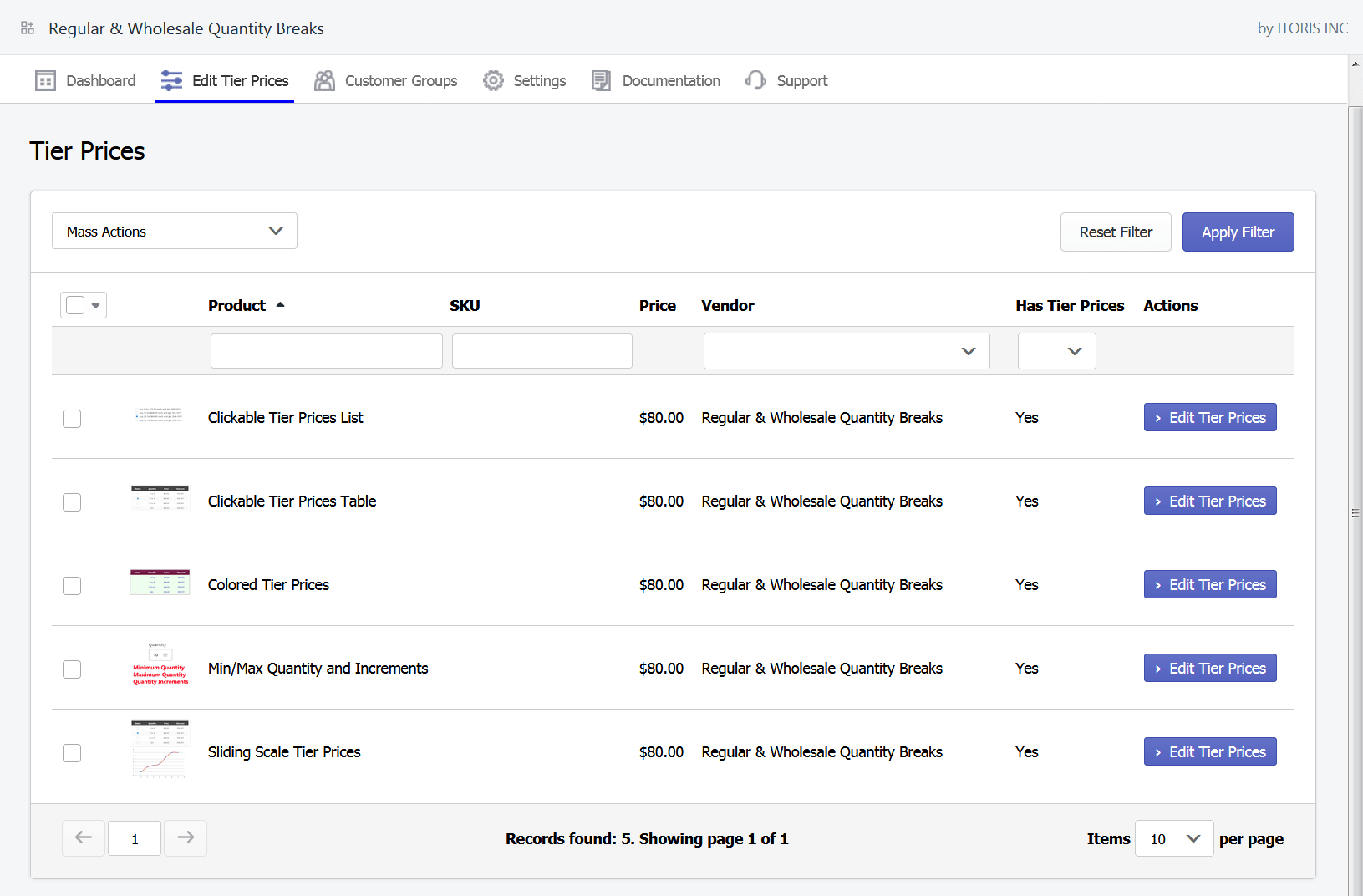 In column "Has Tier Prices" you may see which products already have tier prices. Filter the table by column "Has Tier Prices" to see only products having tier prices. To edit tier prices click button "Edit Tier Prices" next to the product. 2.2.1. Mass ActionsThe app provides mass actions to apply the same action to multiple products at once. Select products on the grid and pick a necessary action in the "Mass Actions" dropdown. 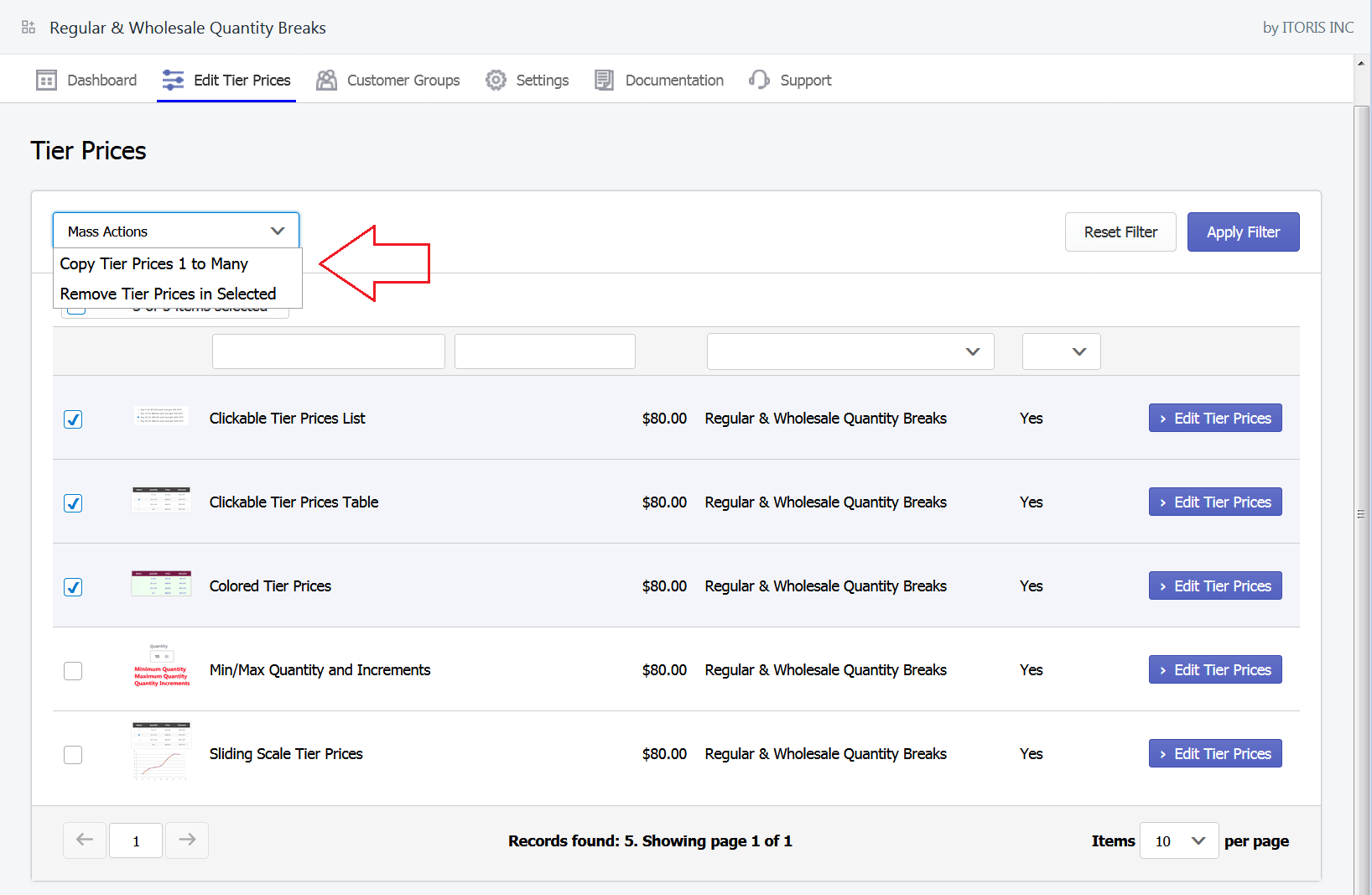
2.2.1.1. Copy Tier Prices 1 to ManyThe "Copy Tier Prices 1 to Many" action allows to copy tier prices between products. Select products you need to apply tier prices to, and choose action "Copy Tier Prices 1 to Many". 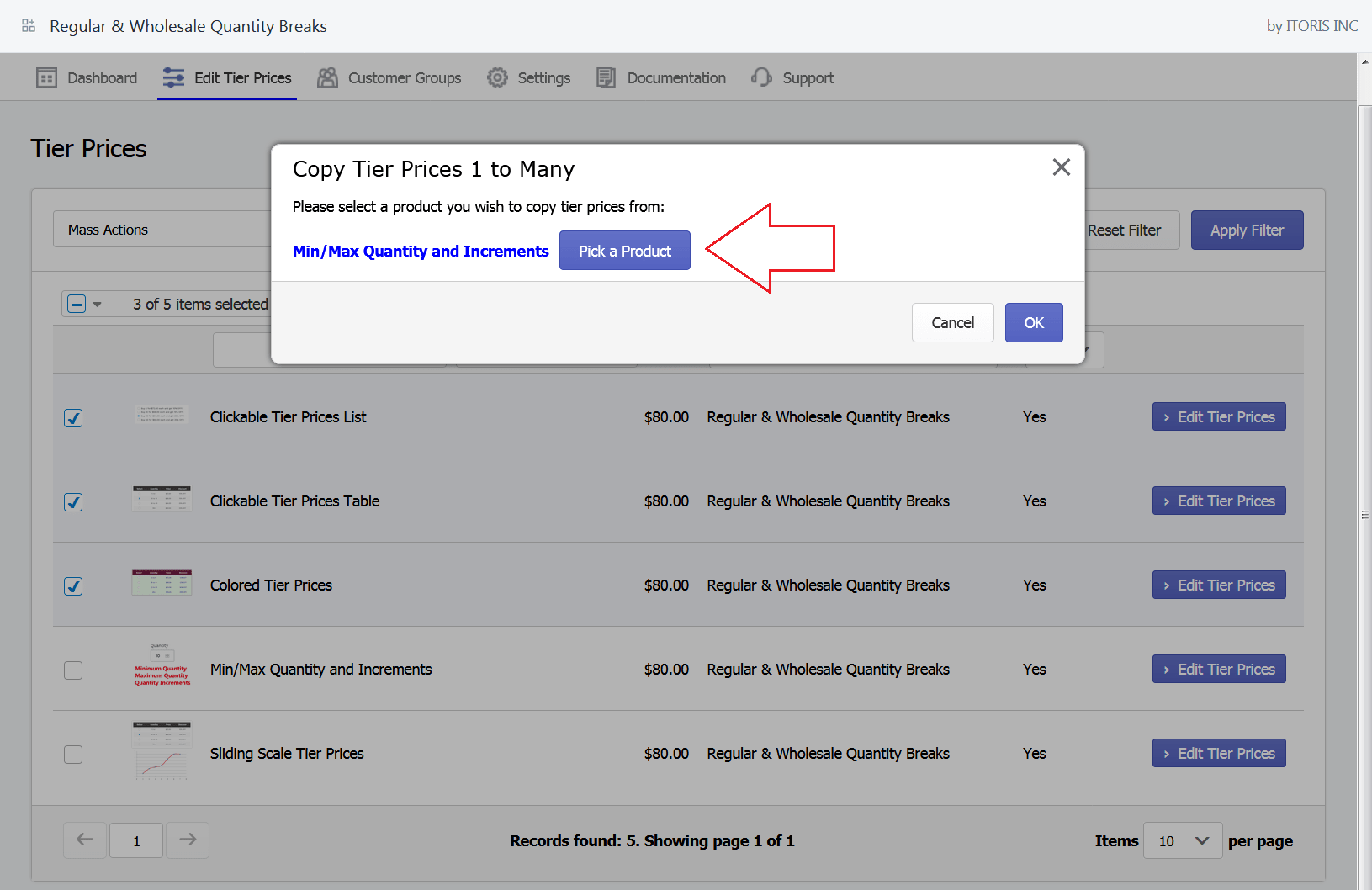 In the appeared popup click button "Pick a Product" to select a product you want to copy tier prices from. Use the filter to find a necessary product by name or SKU and click button "+ Select". 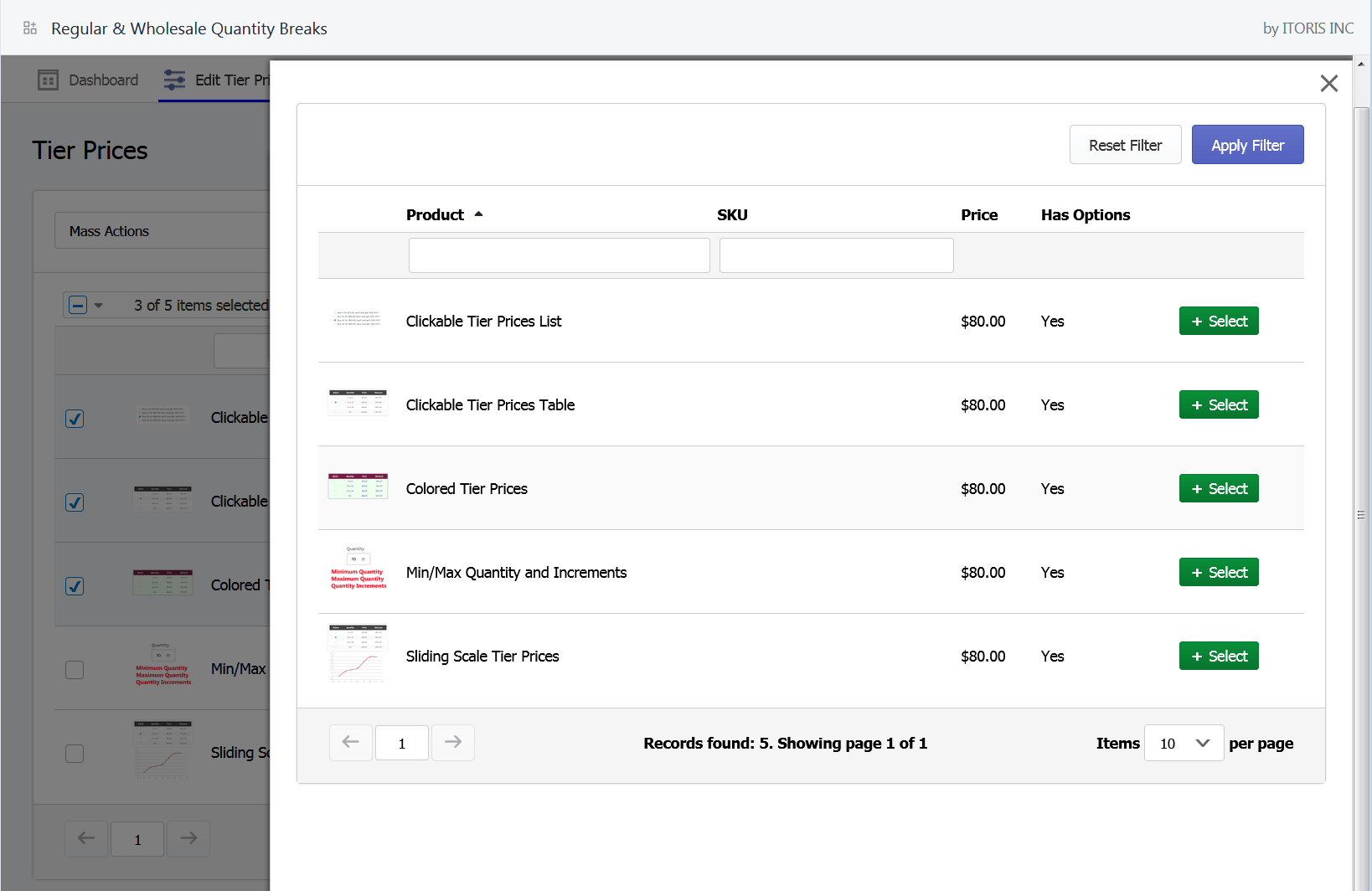 2.2.1.2. Remove Tier Prices in Selected productsThis mass action removes tier prices from selected products.
2.3. Tier Prices ConfigurationYou can edit tier prices for each product following Apps > Wholesale Tier Prices > Tier Prices > {Edit Tier Prices} 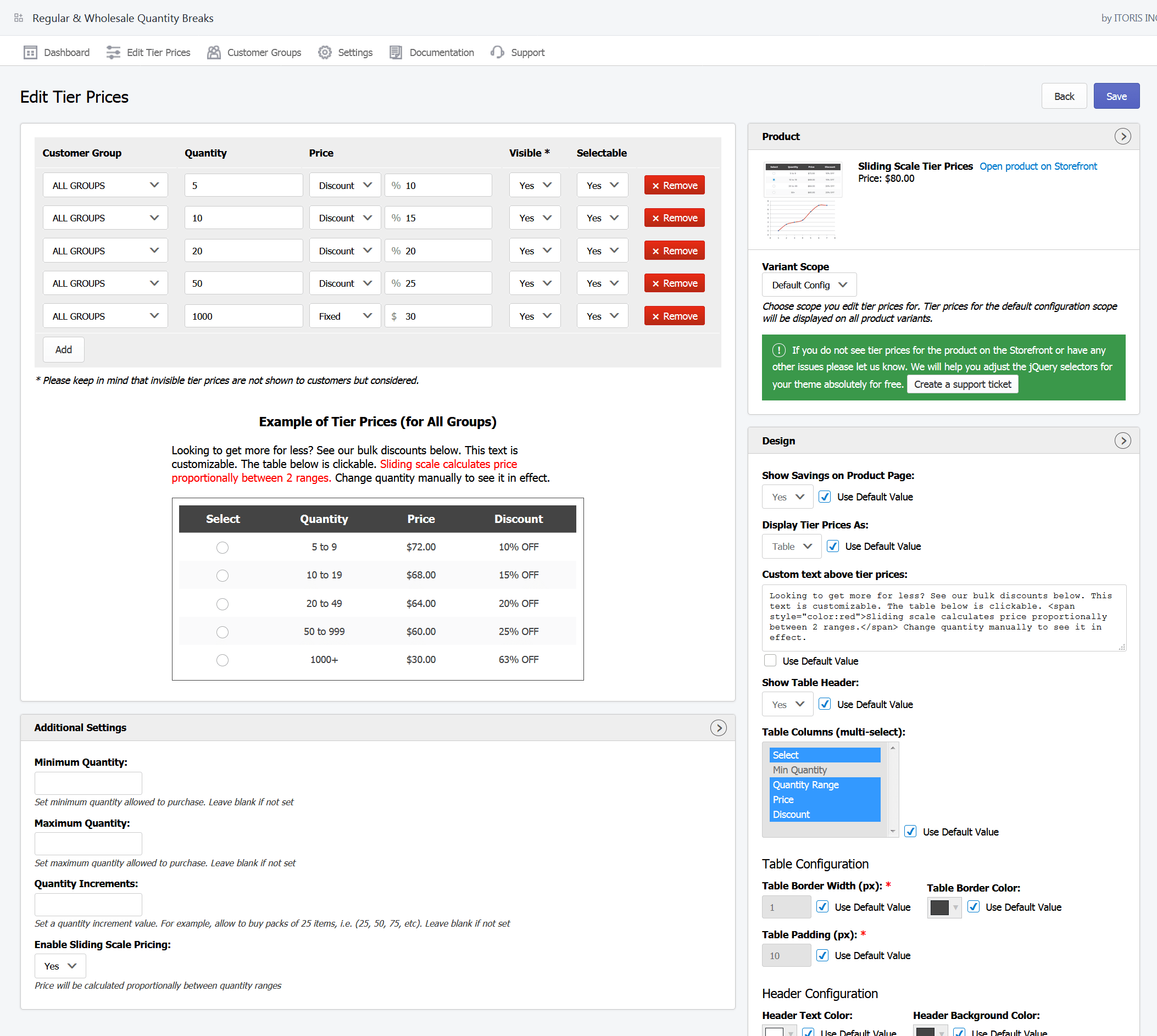 The page is divided into the following blocks:
2.3.1. Product Information and the variant scope switcherThe block displays the image, name and the price of product you are currently editing tier prices for. If the product has variants you can select them in the "Variant Scope" dropdown. By default, the "Default Config" value selected, which means the tier price configuration is applied to all variants of the product. If you want to override tier prices for a specific variant, select it in the dropdown. This way, you can configure tier prices for each variant individually. 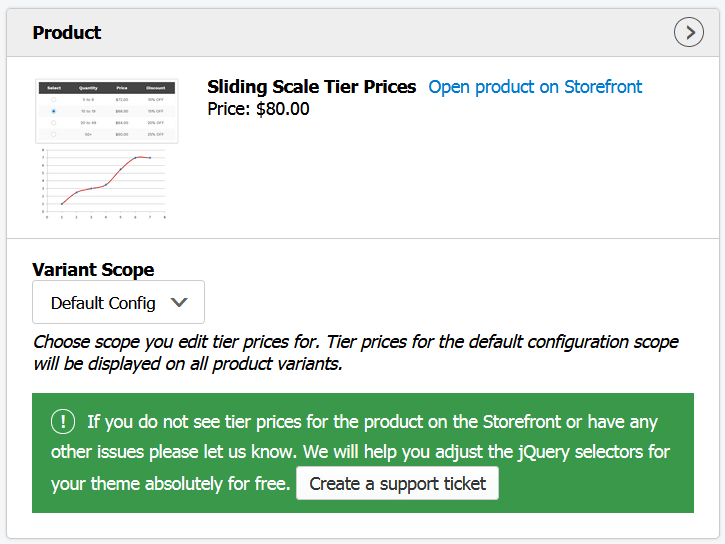 2.3.2. Design SettingsIn this block you can configure the tier prices design for current product or variant. 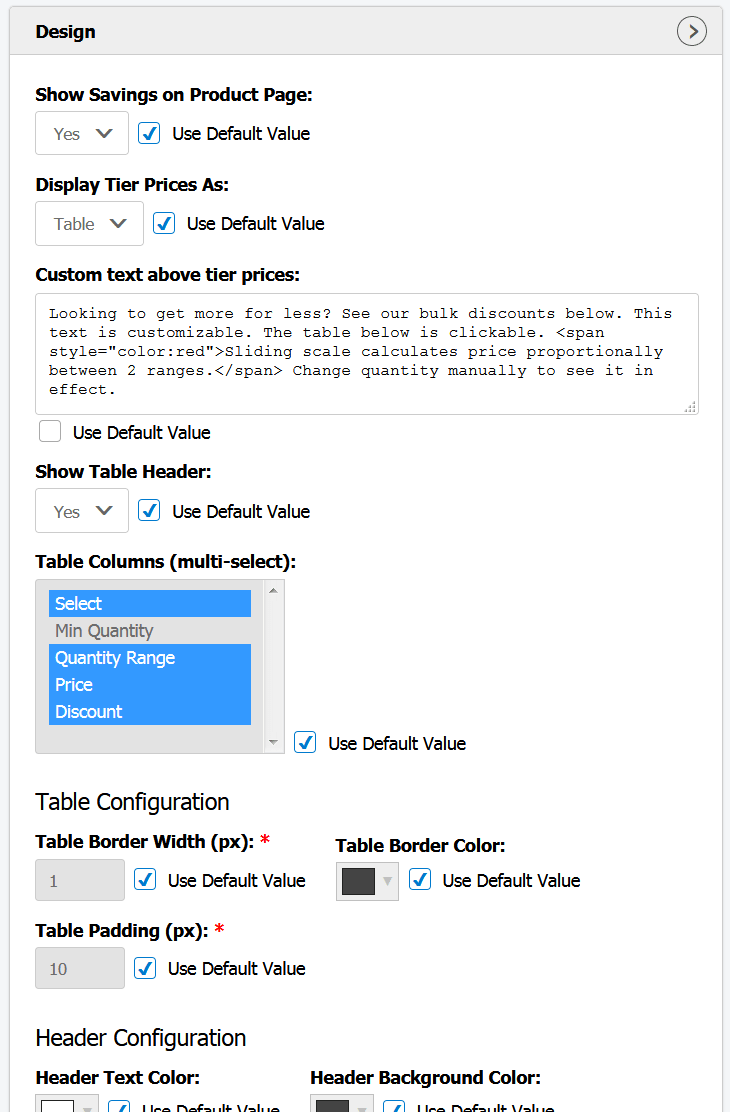
2.3.3. Tier Prices ManagementThis area allows to configure tier prices for current product or variant. 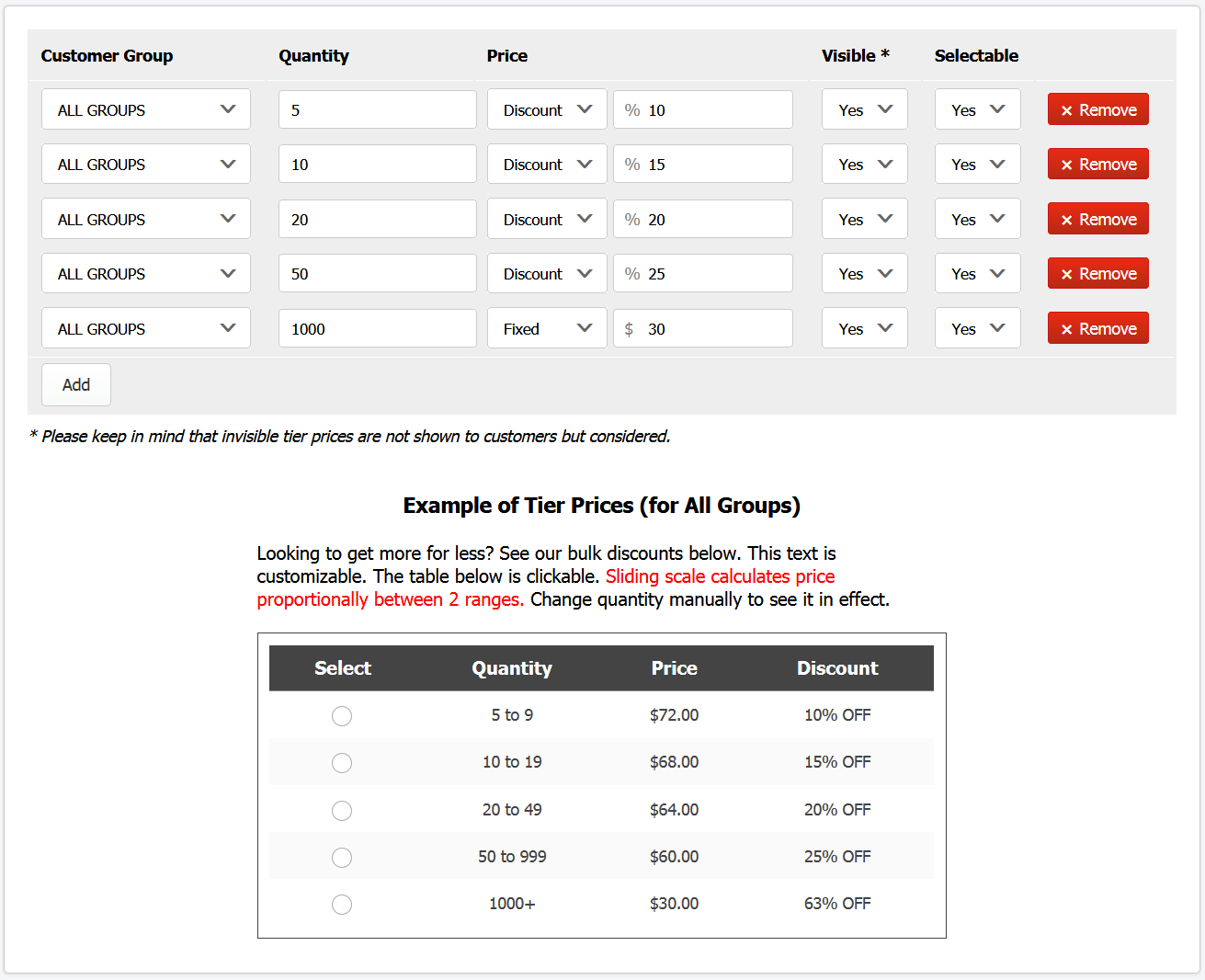 To create a new tier price click button "Add".
All changes to the tier prices or to the table design will be automatically shown in the example below.
2.3.4. Additional Settings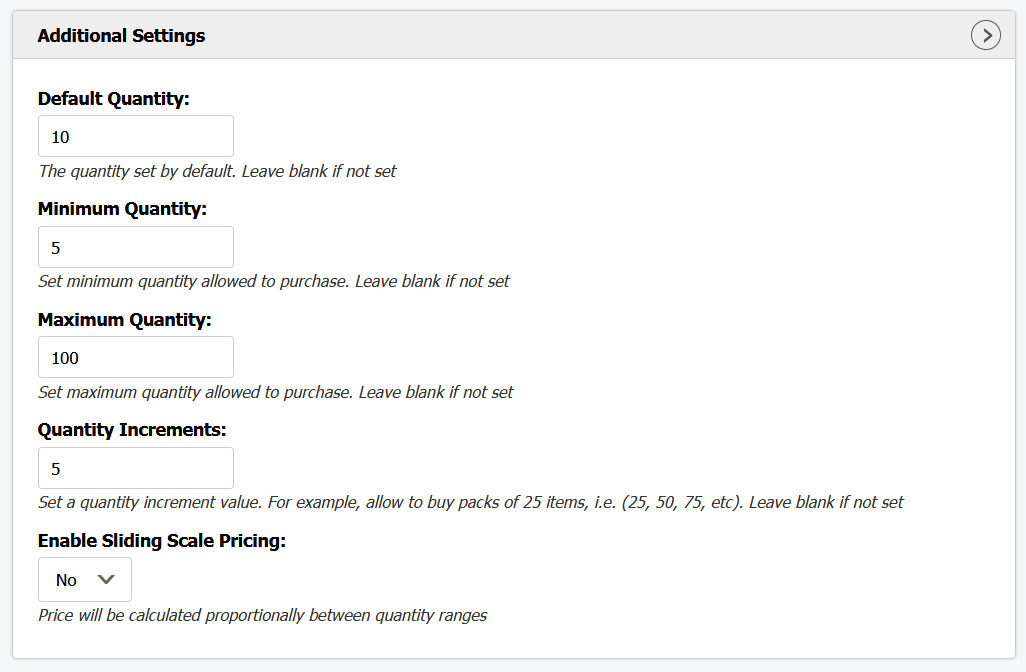
2.4. Customer GroupsTo manage customer groups go to Apps > Wholesale Tier Prices > Customer Groups. 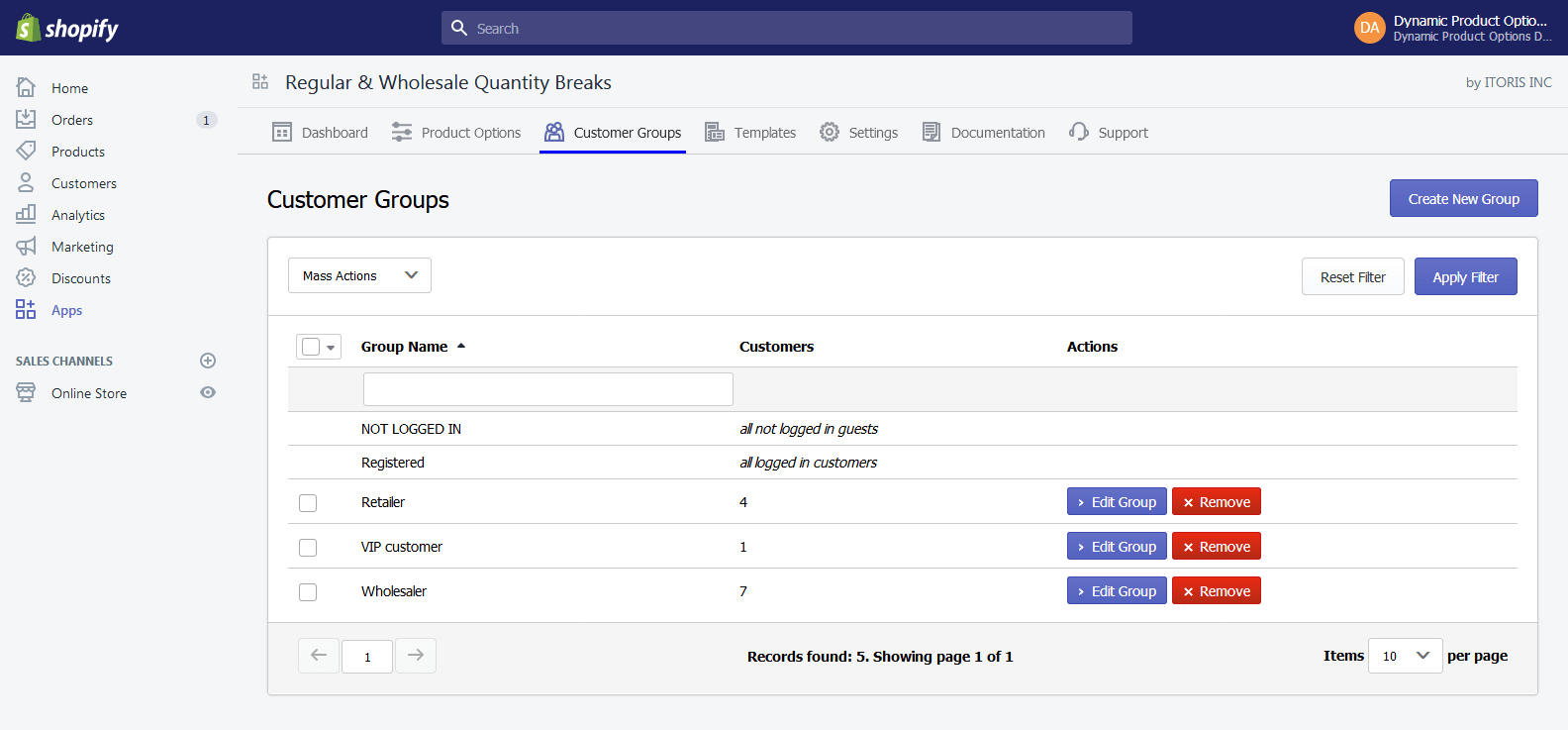 The table displays all groups including the system "NOT LOGGED IN" and "Registered" ones. To create a new group click button "Create New Group". To edit group click button "Edit Group" next to the group. To remove group click "Remove" next to the group. The system groups can't be removed. To remove multiple groups together select them on the grid and choose mass action "Remove Groups".
2.4.1. Create/Edit Group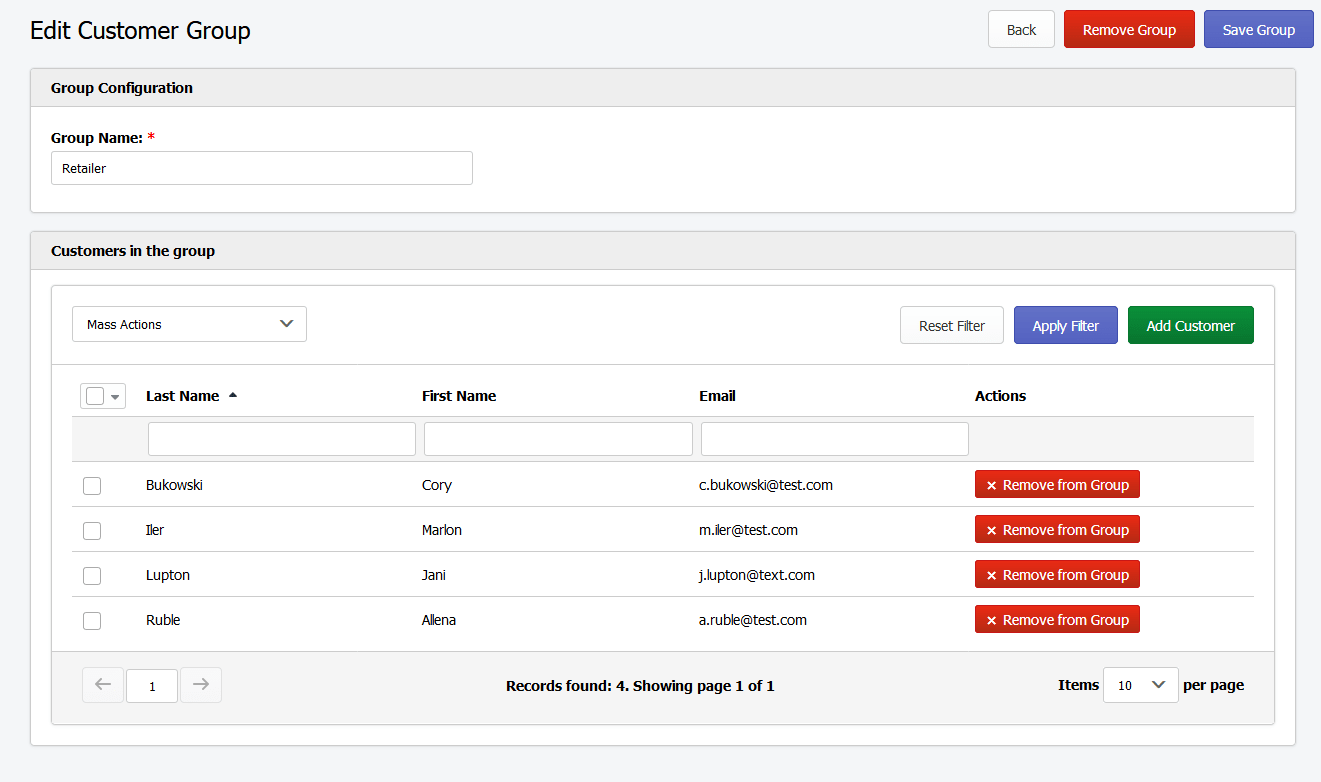 To create a new group enter the group name and click button "Create Group". To remove the current group click button "Remove Group". 2.4.2. Add Customers to GroupAfter group has been created, you can add customers into it. Click button "Add Customer". A modal window will appear with the list of all customers registered in your store. 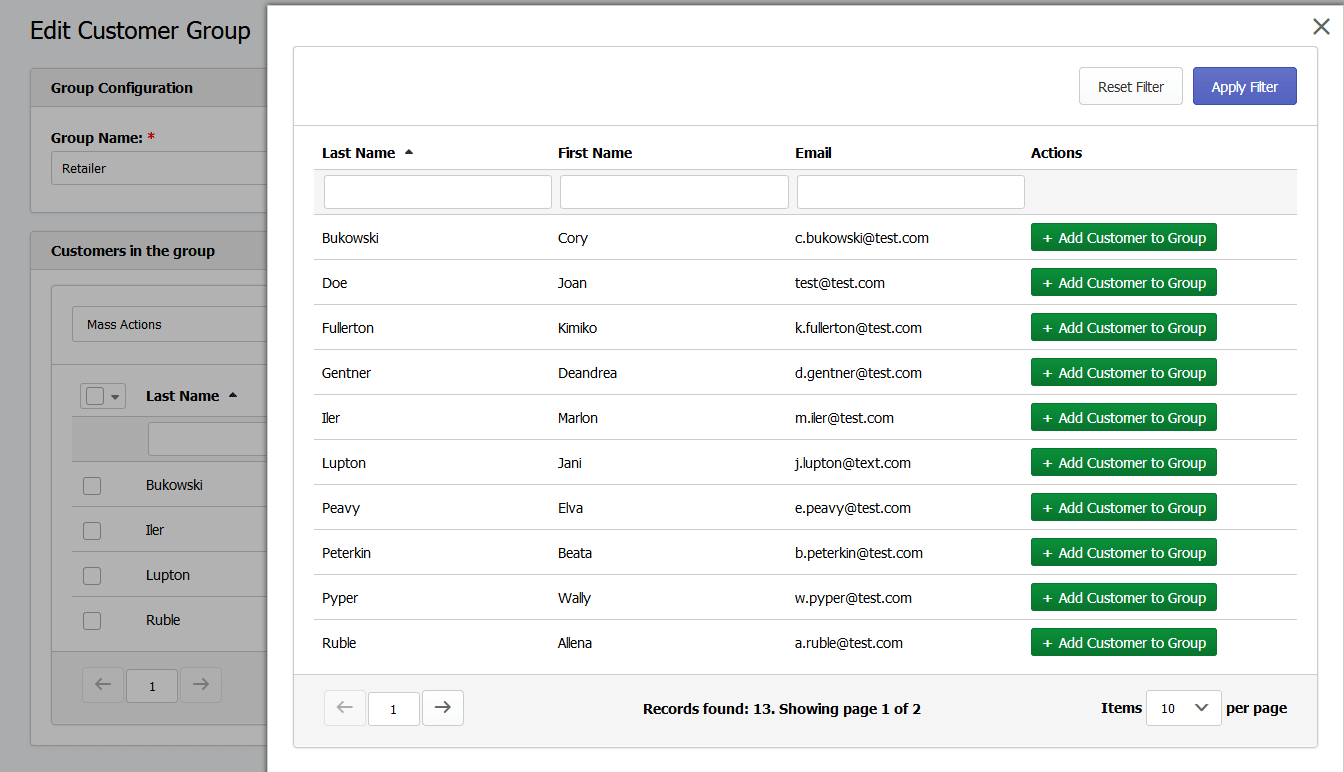 Search customers by the last or first name, or by email address. Then click button "+ Add Customer to Group". To remove a customer from the group click button "Remove from Group".
|