|

After you've launched your state of the art ecommerce store, it's time to learn how to promote your business and corner the market. Magento 2 provides a number of important and powerful marketing tools that may help to take your store to a next level.
- What is a Catalog Price Rule?
One of these tools is a catalog price rule. Catalog price rules offer products at discounted prices based on specific conditions. You can easily set discounts, special offers, edit them or set the limited period of time, when discounts would be applied.
To create a new rule, choose Marketing -> Promotions -> Catalog Price Rule. Then click button "Add New Rule"
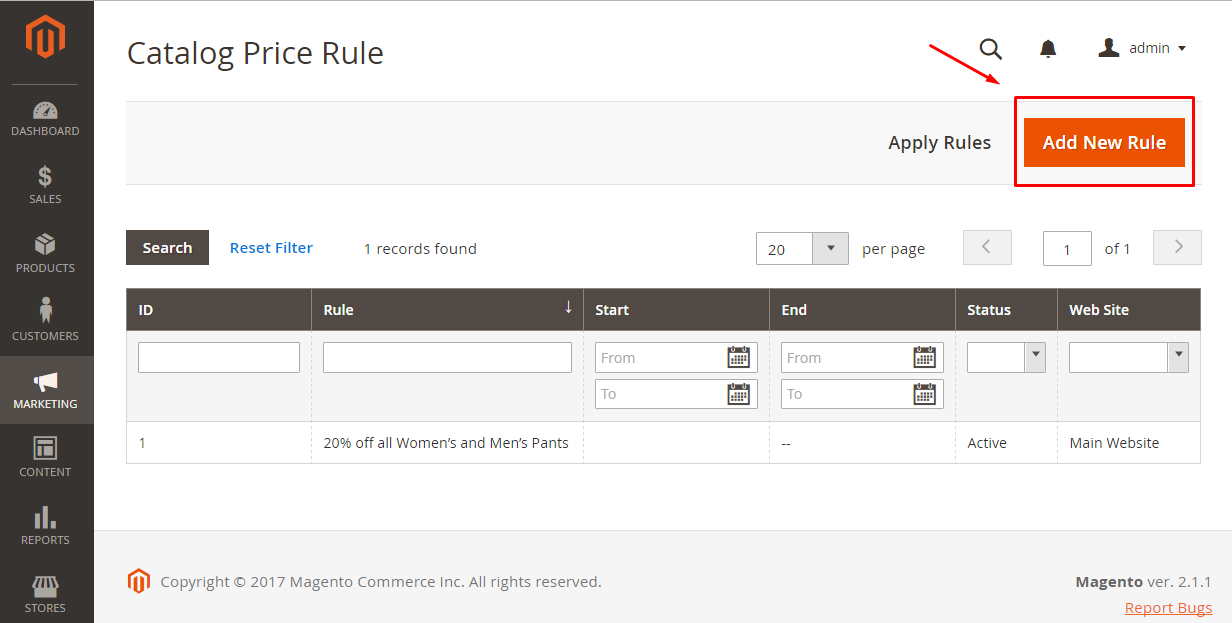
There are three main sections:
- Rule Information – contains details about the rule such as name, description, status, customer groups, and dates.
- Conditions – allows to set specific conditions based upon existing attribute values.
- Actions – allows to choose calculation method and discount amount.
Let's examine all three sections.
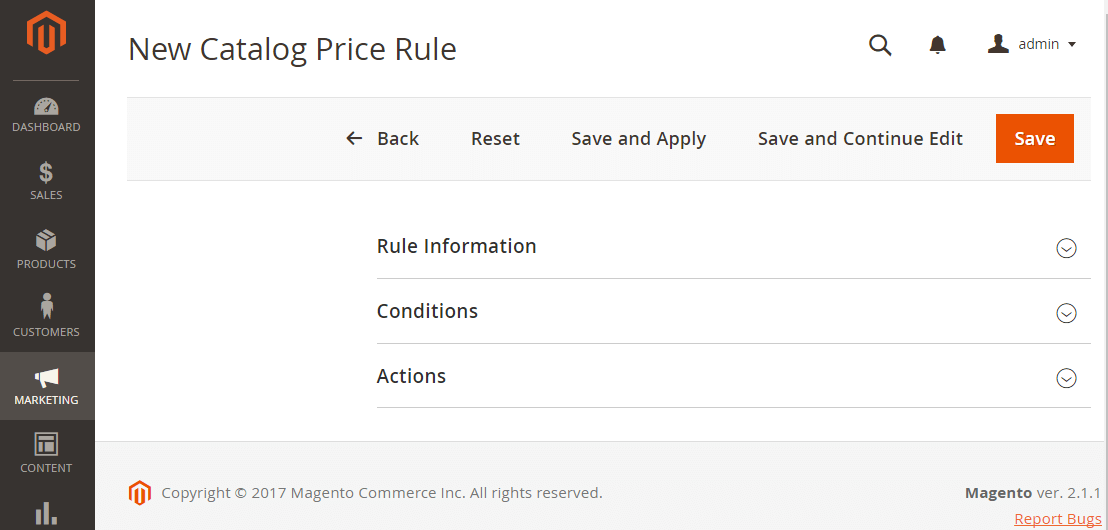
To add general information, do the following:
- Complete fields "Rule Name" and "Description". Only admin will see this information.
- Set the "Active" status.
- Choose "Websites" where the rule is to be available.
- Select "Customer Groups" that will see this rule.
- Set the limited period of time when the rule will be in effect. If you leave this option, the rule is enabled after saving.
- Enter a rule's number to set "Priority" of this rule.
All fields marked with the asterisk (*) are required.
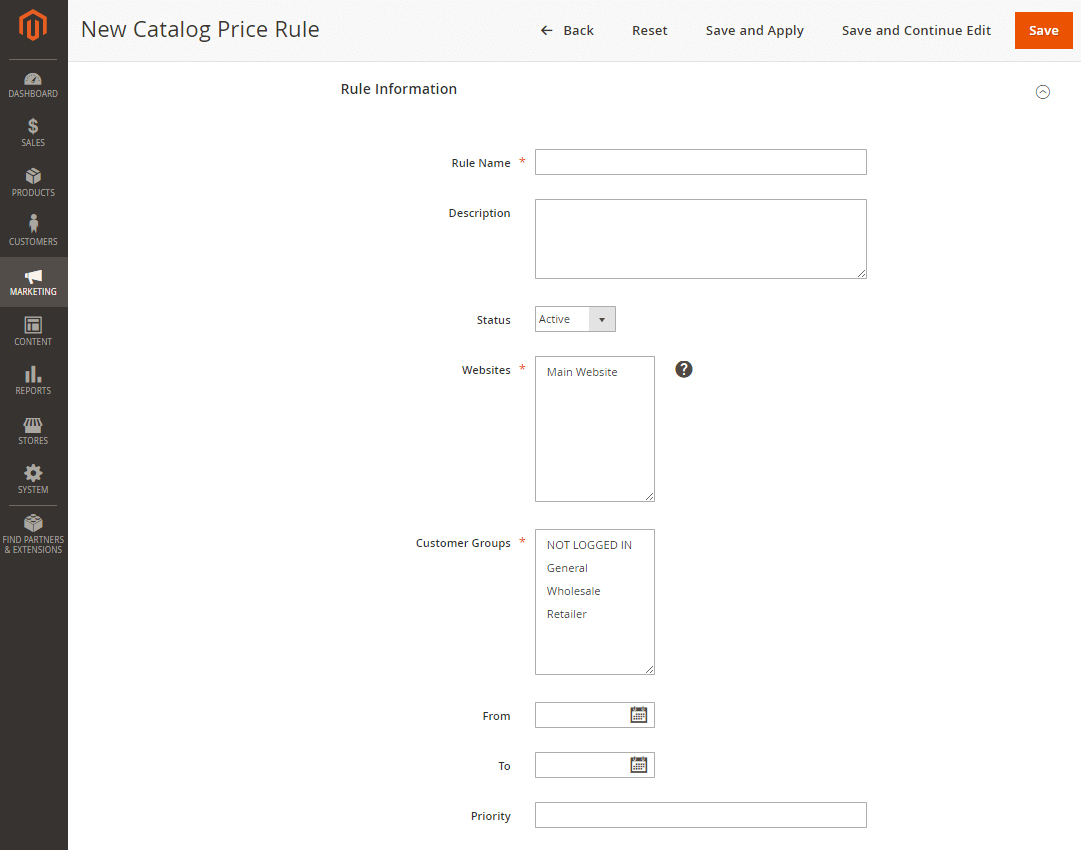
Scroll the page to section "Conditions". The rule applies to all products if no conditions are set.
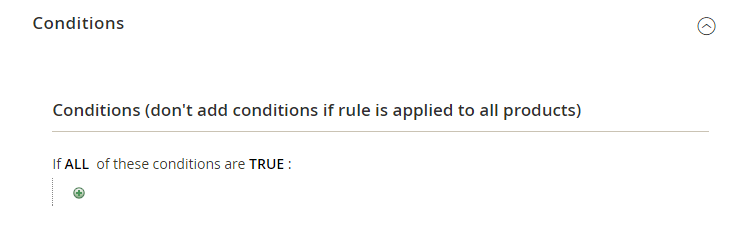
The statement has two bold links that display the options. You can create different conditions by changing the combination of following values:
Click link "ALL", and choose either "ALL" or "ANY".
Click link "False", and choose either "TRUE" or "FALSE".
Let's add a condition using this combination "If ALL of these conditions are TRUE: ".
- Click the "Add" button in the line below. List of "Product Attributes" will be available. Let's choose "SKU" to use it as the basis of the condition.
- Click the "is" link. The appeared dropdown helps to describe the condition to be met. Let's choose option "is".
- Click link "…"/ "more" and choose the attribute set upon which the condition is based. As we've chosen "SKU", click the "Chooser" icon and mark the checkbox of each product that is to be included.
This is how the conditions will look like:
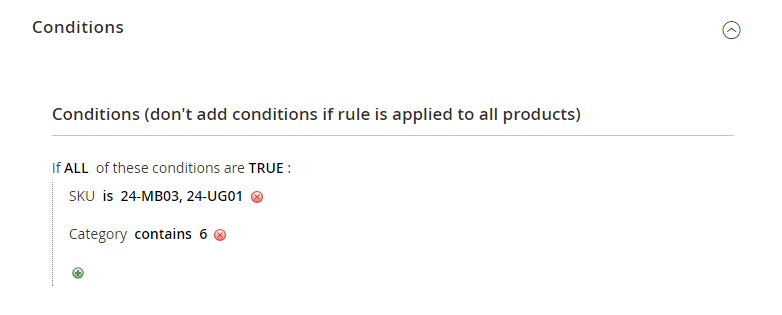
Scroll the page to the "Actions" section.
In dropdown "Apply" choose one of the following method:
- Apply as percentage of original – discount is calculated as a percentage from the original price. For instance, the original product price is 100$. After you enter 10 in "Discount Amount", the final price will be 90$.
- Apply as fixed amount – a fixed amount will be subtracted from the original price. If the original price is 150$, and you enter 50 in "Discount Amount", the final price will be 100$.
- Adjust final price to this percentage – the final price is the percentage of the original price. For instance, if you enter 50 in "Discount Amount" and the original price is 200$, the final price will be 100$.
- Adjust final price to discount value – the final price is the price entered in "Discount Amount".
Then insert "Discount Amount".
If you need this particular rule is to be applied, in dropdown choose "Yes". This option prevents customers from receiving multiple discounts for the same product.
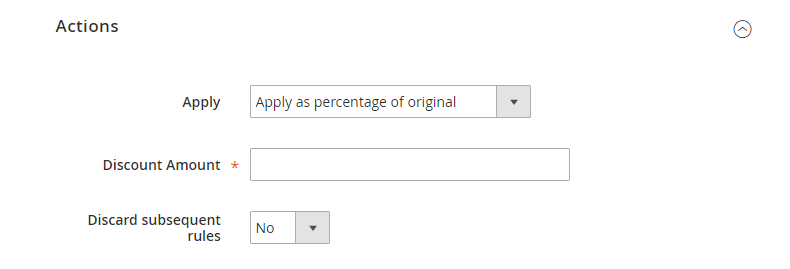
Then "Save" all your changes.
We hope that this tutorial helps you to learn the ropes of how to create catalog price rules in Magento 2. |